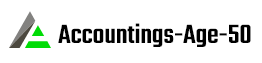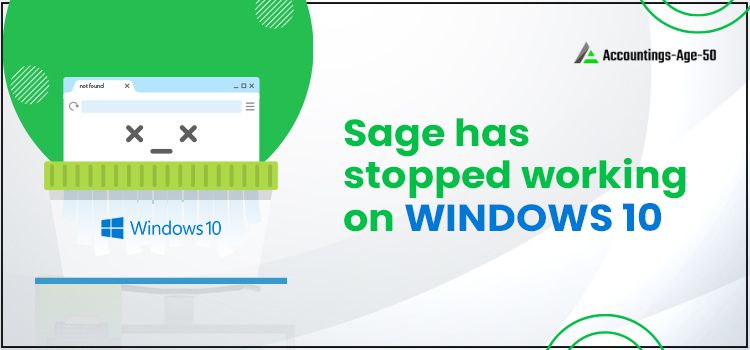
Sage is a well famous Enterprise Resource planning software. People are really fond of it, but sometimes its user’s mind ends up with many errors. One of that Errors is Sage 50 has Stopped Working on Windows 10. It is really important to resolve this issue, or else you can’t access the Sage software in your Windows 10. Thus follow this blog to find the apt solution.
Table of Contents
Why has Sage 50 Accounting Has stopped Working on Windows 10?
Before going further with the solution to the problem, we first have to understand the reasons that can evoke such issues. Thus in this section, we have mentioned all the reasons that evoke Sage 50 accounting has stopped working problems on Windows 10:
- There might be chances that you have provided an inappropriate data path.
- It may stop working due to the Damage in the Microsoft.Net Framework.
- Aside that, if the anti-spyware or antivirus is interfering.
- The software can also face issues if the network drive maps the IP address in the position of the Computer name.
- Moreover, chances are that the printer is not set as the default printer.
- Very Minimal user access.
- If the local host’s file is not available.
- In case you have installed an outdated version of Online Backup.
- You might have installed or updated the Sage 20 US 202.2 release.
- The most common reason behind this issue is some error that was in the 1803 Spring Creator version of Windows 10, and it will be fixed in future updates of the Operating System.
- Apart from that, you might have lost the VPN connection.
- User Account Control may block the pervasive.
How to Fix Sage 50 Accounting has Stopped Working Windows 10?
Now, after understanding the cause of the Error, let’s move ahead and understand the ways you can follow to resolve the Error immediately.
Solution 1: Delete the option to Run as an Admin
If your Sage 50 accounting has stopped working in Windows 10, the first thing you need to do is remove yourself as an admin and try to access the software as a user:
- Open the Context menu, and go to the Sage 50 icon on the desktop.
- Now, once the app starts, select the Continue button.
- Next, you have to choose the Properties tab.
- Look for the Compatibility tab, and once you find it tap on it.
- Moving ahead, you have to uncheck the box near Run this software as Admin.
- Head to the bottom of the screen and choose the Change Settings for All Users menu.
- Next, you have to uncheck it from the secondary window as well.
- Lastly, hit the Apply button, and select Ok.
Solution 2: Improper Configuration of DNS
After following the first process, check if Sage 50 started working in your System. If the issue is still persistent, move to the next step. Check the DNS configuration, and set it if it is improper:
- Initially, you have to Modify the Internet Protocol Version 4 (TCP/IPV4) Settings on the server. This is done to get the IP address automatically, or in case you are using a static IP address/DNS; then it is used to get the DNS server address.
- Always remember that before making any changes, you have to get in touch with your local IT team or Network admin to make sure that DNS is accurately configured.
Solution 3: Uninstall and Reinstall the .NET Framework
In case the Error appears due to a damaged component of the .NET Framework:
Uninstall the .NET Framework
- Firstly, you have to hit on the Start option.
- Thereafter, select the Run button, and enter Control Panel in the search box.
- Tap on Enter button, and move to the Program and Features tab.
Select .Net Framework. - Next, choose the Change/Uninstall button.
- Select Uninstall and follow the given on-screen instructions to delete the .NET Framework from your device.
Reinstall the .NET Framework
- In the beginning, download the setup for .Net Framework.
- After that, double-tap on the setup to launch it.
- Now, if you get a prompt of User Account Settings, select Yes to confirm it.
- Next, follow the on-screen prompt to complete the installation.NetFramework
- Finally, on the Finish tab, restart the System.
Solution 4: Restore the Backup in the Sage 50
If the Error is occurring due to the Damage to the Sage 50 company file, then you have to Restore the Backup in the Sage 50 Program:
- Launch the Sage 50 software, and hit on the File button.
- Thereon, select the Restore tab and click on Restore from the Backup Wizard.
- Moving ahead, choose the Next section, and click on the Browse tab.
- Tap on the Backup File, and select Open.
- Now, provide a name for your Company File that you created with the help of a backup file.
- Click on the Save button, and tap to overwrite the existing data.
- In the end, hit on Next and Finish.
Solution 5: Update Sage 50 both at Server and Workstation
If the reason behind the Error is outdated Sage software, follow the instructions given below:
- Open Sage 50 and move to the Service section.
- Next, select the Check for Updates tab and choose Check Now.
- Tap on Download, and once the download process is complete, exit the Sage 50 program.
- Open it again, and follow the given instruction to do the installation.
- Thereon, head to the Sage 50 Folder on the server and double-tap on the ClientInstall.bat.
- Now, you have to wait for some time so that the installation will be done on all the servers.
Solution 6: Turn off the Compatibility and Mode and Shut down all the Peachw.exe.
Finally, if none of the above methods work in your Favour, disable the Compatibility Mode and end the Peachw.exe processes:
- At the start of the process, open the Sage 50 program.
- Now, head to the Compatibility section.
- Next, uncheck the box next to Run this program in compatible mode button.
- After following the above step, modify the settings for all the users at the bottom.
- Click Next and press the Ctrl+Alt+Delete buttons.
- Select the Start Task Manager section.
- Now, check if more details are not appearing on your screen; search for them in the Processes tab.
- Move ahead to choose the Top level details, and tap on the End Task Button.
- If you can’t see peachw.exe, restart your System, and see if the Sage 50 accounting has stopped working, Windows 10 issue is resolved now.
Conclusive Note!
At this point, our blog ends. We hope now you will be able to fix Sage 50 Accounting has stopped working Windows 10 problem. In case the issue is still consistent, simply dial Sage 50 support phone number +1(833) 561-0071 and get help from our professionals. These professionals are available around the clock to help the Sage User. Thus you can contact me anytime.
Frequently Asked Questions!
Question 1: Why is my Sage 50 not working?
Answer: At times, the presence of Antivirus software can be a reason behind Sage 50 stopped working issue in your System. Thus in such a scenario, verify if the software has Quarantined any Sage Files or Folder. If this is the case, you have to add such Sage files and folders to the antivirus exception list; after that, we need to restore those files from the Antivirus software.
Question 2: Is Sage 50 accounting Compatible with Windows 10?
Answer: Yes, Sage 50 accounting is compatible with Windows 10. Apart from that, all the 32-bit or 62-bit variants of the Microsoft Windows Operating System, including Windows 11, are also compatible.
Question 3: Why won’t Sage 50 accounting open?
Answer: To fix the Sage 50 stopped working Error in Windows 10, follow the set of instructions mentioned below:
- Initially, right-click on the Sage 50 Accounting Desktop icon.
- Thereafter hit on the Properties tab.
- Select the Compatibility section.
- Now un-check the box neat the Run This Program in Compatibility Mode option.
Question 4: How do I run Sage 50 repair?
Answer: To run the Sage 50 repair tool, follow the set of information:
Hit the Start button, and write appwiz.cpl in the search box.
- Thereafter hit the Enter button.
- Now program and features tab will open on the screen, where you have to right-click on the Sage 50 Accounting option.
- Next, tap on the Change button.
- Choose the Repair tab, and hit the Next button.
- The repair tool will now run.
- Lastly, click the Finish button and install the program updates according to the need.
Ezra Smith is a subject matter specialist @accountings-age-50.net Being a prolific content expert with a significant amount of experience, his writings on top directory categories in the United States are getting recognition among customers across the Globe. In addition to being a well-known writer, Adam has expertise in SEO and SMO strategies.