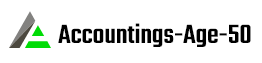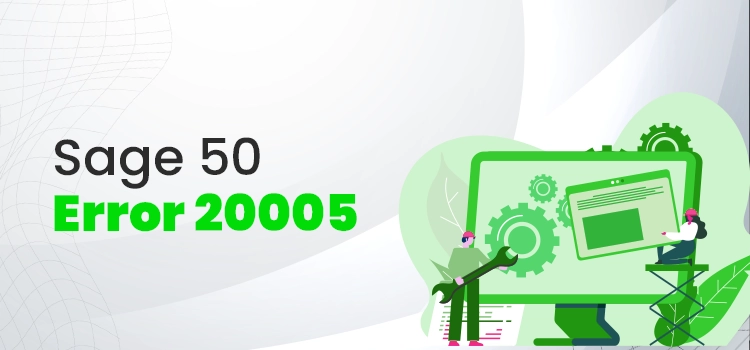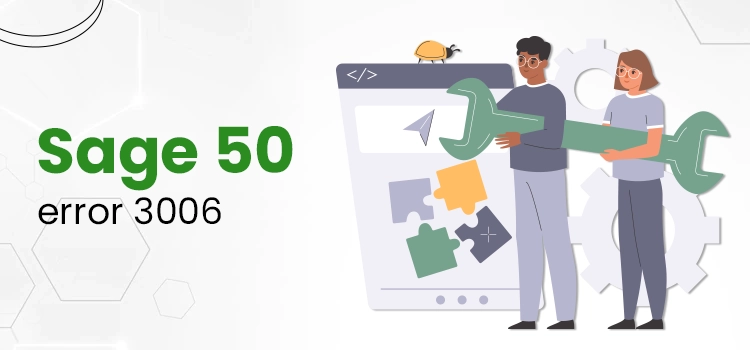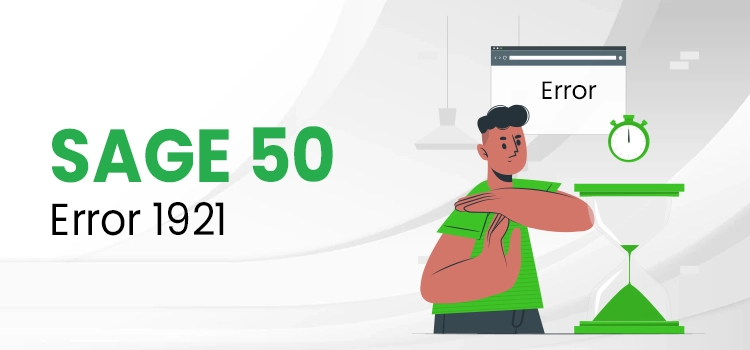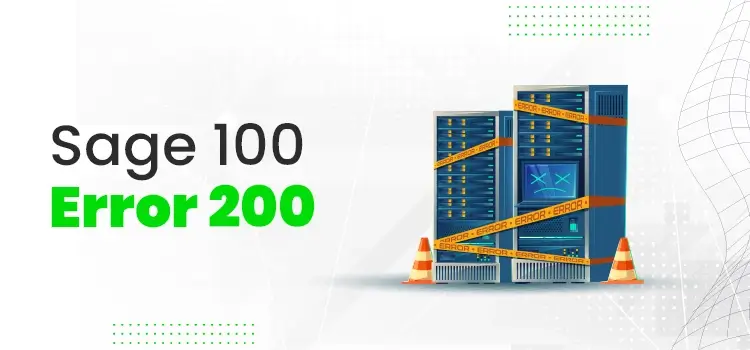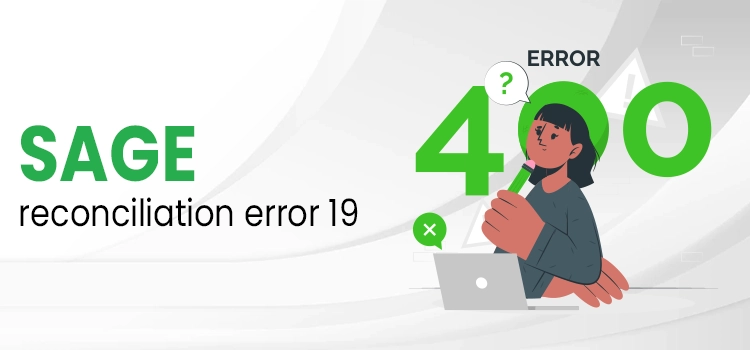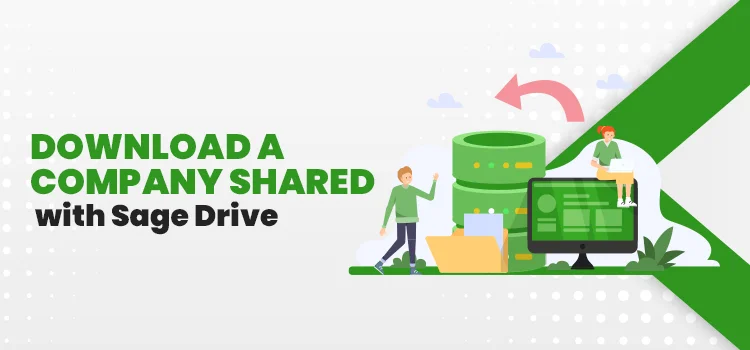
You want to access important company files, but currently, you are at a remote location. Now, what? Either you need to wait or look out for some process where you can remotely access your company files. Sage understands this issue and brings the sage drive setup, where you can store all your files in the cloud and can access them anytime. However, if you are new to the technology, and need proper guidance, then do not worry. Do read out the complete blog.
Need Assistance in Sage Drive Login? Contact Sage Support Experts +1(833) 561-0071 and Get Immediate Help.
This blog explains the process of Sage 50 sage drive setup. If you are looking for the same, then, so stick to the blog. Read out the complete blog and deep dive into the pool of information.
Table of Contents
What Is Sage Drive and Why is It Important?
The Sage drive is an ultimate utility that helps users in storing the current copy of company files in the cloud. These files are important as they hold crucial information regarding the company. You can easily access the company data from anywhere. The only requirement is that the system must have the Sage 50 installed. As the data is stored in the drive, there is no need to connect the USB to transmit the data from one system to another.
Why is Sage Drive Important?
The storing of the company files on the drive is beneficial for organizations who want to access the information from anywhere and anytime. As the Sage drive uploads the data to a single server, it becomes easy for anyone to access it. Anyone can see the live data as the Sage 50 drive automatically updates the database once it gets synchronized. The best part of using the Sage drive is that the changes are visible on both the local and the drive copy of the company files once the file is uploaded to the drive.
How to set up Sage Drive?
In order to use the Sage Drive, you must first set up the Sage drive. However, before installing Sage on your system, you must fulfill the system requirements first.
1.System Prerequisites for Sage
In order to use the Sage drive, your system must have the following things;
- Sage 50 Account with 23.2 version or above
- High-speed and reliable internet with a downloading speed of 4 Mbps or above and an upload speed of 2 Mbps.
Once you have fulfilled the system requirements, let us know the process of how to set up Sage Drive. The steps involved in the set up process are mentioned below:
- You must have the Sage application on your system. Install the currently available updates if there is any one available.
- Login into your Sage account using the Manager login name and password.
- Agree to the terms and conditions and put a tick mark on upload data.
2.Not having a Sage Id?
- In case you do not have the Sage id, then you must first create the Sage id.
- After creating the Sage id, you must click on the Sage id Activation link.
- After that, you need to click on the Sage Drive registration link with your Sage Id.
- Type the account number and the serial number, and tap on the register button.
How Do I Activate My Sage Drive?
You must activate the Sage drive in order to use it. After signing up and activating the Sage ID, you need to activate the Sage drive. The users can easily use the Sage drive and upload their company files once they have successfully activated the Sage Id and Sage drive. Please make sure that you can easily access the email id, as the activation link is auto-sent to the registered email id.
1.Process to Upload company data
Once the company is shared, only one user can access the data at a time. In case you wish multi-users could access the data at the same time, you need to purchase the Multi user Sage drive or the multi-user license. The below-mentioned traits will help you in sharing the data.
- Open the company you wish to share with others.
- After that, pick the File, Sage drive, and choose the Share company file option.
- Login into the Sage account using your credentials.
- Choose the allow to provide the permission to access the sage drive.
- Create a local backup on the system by clicking on the create backup option.
- Once the backup process is completed, choose the share company option.
- The files will be automatically uploaded. After that, click on the next button, followed by the finish.
2.Steps for Download a Company Shared with Sage Drive
Till now, you are aware of the Sage Drive login and how to upload the company in the Sage Drive. Using the above-mentioned method, you easily upload the company. But now, you want to download a company shared with Sage Drive. If you are looking for the process, then do read the below-mentioned steps, as they might be helpful to you.
- Tap on the option file and choose the download a sage drive company option. The option is visible when no company file is open in the application.
- Use your login credentials to log in to the Sage Id.
- Pick the next from the Sage Drive company access wizard.
- Moving forward, pick the company which you want to download.
- Pick the preferred option and tap on the next button.
- A local copy of the file is generated during the downloading process.
- Once the Sage drive is downloaded, open it like others.
- You can download the company listed in the open an existing Window.
Talk To An Expert
When you are trying to sync the files and folders using the Sage drive, there is a high possibility that you might have encountered an error. The users receive the error message showing “Sage Drive is not Synchronizing. “You can easily resolve the issue by implementing the troubleshooting methods, depending upon the cause of the problem. As the troubleshooting methods are lengthy and involve technical proficiency, you might get stuck in between. Henceforth, you can take the help from an expert.
No doubt, the experts of Sage are very helpful and can be reached easily. However, due to the work pressure, the time duration to reach them might increase. In such cases, you can seek advice from a third party. Our experts are highly professional. They will provide you with the latest solution at a pocket-friendly price. You can get in touch with them 24 X 7 via phone, email, or chat.
Final Wordings
Sage Drive is the ultimate solution for storing crucial company files. However, to enjoy the benefits, you must log in to the drive. Here, in this blog, we have tried to explain the complete process of Sage drive setup and how to download company with shared Sage drive. We hope that this blog helps you. However, if you feel stuck, then do not waste your precious time. Contact our professionals without holding back. They are readily available to you both day and night.
Frequently Asked Questions
Question 1 – How can I invite someone to the Sage drive?
Answer – You can easily invite an accountant or other person to Sage with the help of the below-mentioned steps:
- Click on the menu bar and pick the file option.
- Afterward, choose the manage sage to drive and enter your credentials to sign into the account.
- Afterward, tap on the add user and add the name of the person whom you want to add and their sage id.
- In case they do not have the sage id, they need to create the sage id first.
Question 2 – How can I import the data into the Sage drive?
Answer – In the sage account, tap on “Let’s get started” and mention the login credentials to enter into your sage account. After signing into your account, put a tick mark on the “upload data” and agree to the terms and conditions.
Question 3 – What is a company file in Sage?
Answer – A company file is a text file that holds crucial information and has no extension and is created at the time of setup. The file is stored in the relevant folder inside the account settings directory.
Question 4 – How does the Sage drive sharing work?
Answer – In order to use the Sage drive, you need to activate both the Sage Id and the Sage drive. Once both are activated, you can easily share the company data.
Question 5 – Can I get the assistance from the support team?
Answer – Yes, our experts are very helpful. They will help you through the process. To get their assistance, you need to call on the above-mentioned phone number.
Ezra Smith is a subject matter specialist @accountings-age-50.net Being a prolific content expert with a significant amount of experience, his writings on top directory categories in the United States are getting recognition among customers across the Globe. In addition to being a well-known writer, Adam has expertise in SEO and SMO strategies.