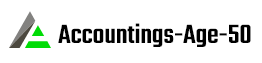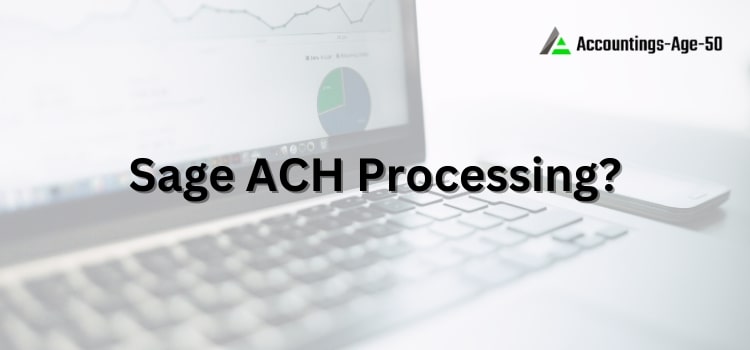
Sage is one of the most widely used accounting applications in the states. One of the major advantages of using Sage is user feasibility. However, one of the major aspects of accounting is the payment process or the transaction which are made between two parties. One of the major modes of electronic payment in the US is the ACH (Automated Clearing House), with the help of which various forms of payment like payroll, vendor payment, and others can be easily made. Thus here we will discuss how you set up Sage Processing of ACH electronic payment along with other related relevant information. ACH is the most widely accepted, easy electronic payment network for processing transactions. With Sage integrated with ACH, users can easily execute their processes without any trouble. Read the article further to know more about What is Sage ACH Processing.
Table of Contents
What is ACH?
ACH stands for Automated Clearing House. It is an electronic network for processing the financial transaction in the United States. NACHA (National Automated Clearing House Association) operates all the ACH payment within USA. Various forms of payment are done with the help of ACH, including direct employee deposit, vendor payment, taxes and other consumer transactions, insurance, mortgage, and other bills are made with the help of ACH.
How to Setup ACH in Sage Processing Accounting Application
Three steps are included when your setup Automated Clearing House in Sage Accounting Application, which are listed below
- Setup ACH Electronic Payment in Account Payable Options
- Set up the bank from which you want to ACH electronic payments.
- Setup up Vendor Bank Details
All these three steps are discussed below.
Setup Sage ACH Electronic Payment in Account Payable Options
In the first step, you need to enable Sage ACH Processing. For that, follow the given steps:
- Open the Sage application and select Account Payable option from the menu.
- Under the Account payable option, select the ACH tab and check the box marked “Enable ACH Electronic Payments.”
- Select other fields to define other options for electronic payment.
- Now click on “Accept.”
Provide Banks Code for Sage ACH Electronic Payment
You need to provide the bank details from which you want to initiate the ACH Electronic Payment.
- Open Sage and select the “Account Payable Option.”
- Under the “Account Payable” Menu, select ACH maintenance.
You need the enter the bank code to set up ACH maintenance. - You can either enter the code manually or can click the lookup button to view all the bank codes that are available in the ACH maintenance records.
- Now that you have entered the bank code, you need to provide information about your bank account. Once your bank account details have been approved, you need to mark the check box “Pre Approved.”
- Click on the records and additional tabs in order to determine the structure of ACH maintenance. The following details are required in the “record tab”
Standard Class Code
Standard Class Entry
Transaction code
Receiving DFI identification
DFI Account number
Individual ID number.
- After filling in all these details, click “Accept.”
Setup up Vendor Bank Details for Sage ACH Processing Electronic Payment
After the bank details, you need to set up Vendor Details, for which you need to follow the given steps:
- Open Sage, and under Account Payable menu, select Vendor Maintenance.
- Enter the vendor number or select it from the lookup. Mark the “Electronic Payment” check box and select the Standard Entry Class for the type of transaction permitted for this vendor.
- Select electronic payment from the drop-down menu and click “Yes” to save changes.
- You need to provide the various details in the “Vendor Electronic Payment” window, like bank account number, routing/transit number, and all other necessary information.
- Click “Accept.” Repeat the above steps in case you want to add additional vendor details.
Pre Note Selection Registry
A pre-note is a dummy/test transaction in order to verify the bank details. These notes are sent to the bank in order to verify the bank account details before any actual payment/transaction is initiated. Follow the given step in order to update pre-note transaction details:
- Open Account Payable in the Sage application. Select the Pre-Note Printing menu and Pre-note Selection Register.
- Select the date when you want to send a pre-note and then click Print.
- A message will appear asking if you want to update the Pre-Note selection register. Once you have selected yes, the pre-note details will be updated for each vendor account in the electronic payment window.
Processing ACH Payments in Sage
Now that you have set up ACH electronic Payment, you are now ready to process Sage Exchange ACH Payment. Following are the various ways for Sage ACH processing:
Sage Processing of ACH Electronic Payment for Sales Order
- Open Sage and select Sales Order Main Menu and then Sales Order Entry.
- Select the order for which you want to make ACH Payment.
- Now select the total tab, then the deposit payment type field, and select ACH.
- Choose the customer payment ID for ACH or enter the new payment ID.
- In case you have selected the existing payment ID, click Accept. In case you are entering a new payment ID, then you need to submit various other details like ACH account information and customer account information.
- Now Open the Sales Order Menu and select Invoice Data Entry.
Provide the invoice number and select the sales order for which - you want to make payment.
- Click “Accept”
- Print the invoice.
Sage Processing of ACH Electronic Payment for already updated Account Receivable Invoice
- Open Account Receivable Menu and open the Cash Receipt Entry
- The “Cash Receipt Deposit Window.” will open. Enter the receipt information and click “Accept.”
- Enter the customer number or type the invoice number.
- Now open the Deposit Type field, select ACH, and provide the entry number.
- On the Lines Tab, select invoice number.
- Select the customer payment ID. If you have an existing payment ID, then accept. Yes, or if you do not have one, then you need to enter a new payment ID and submit card/ACH account and customer account information.
- Click accept to initiate the payment.
- Print the invoice.
The above-mentioned ACH electronic payment is for an accounts receivable invoice which is already updated. In order to select an invoice, you need to open the account receivable menu and select “A/R Invoice Data Entry”. After which, you can create a new invoice and select the existing invoice. After which, select the payment ID and initiate the transaction.
Ending note
We hope from the above information, you can now easily initiate ACH payment through Sage Application. In case you have any trouble, then you can contact our technical expert through live chat or mark us a mail with your query. We will revert you with the solution in the minimum time possible.
Ezra Smith is a subject matter specialist @accountings-age-50.net Being a prolific content expert with a significant amount of experience, his writings on top directory categories in the United States are getting recognition among customers across the Globe. In addition to being a well-known writer, Adam has expertise in SEO and SMO strategies.