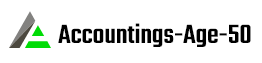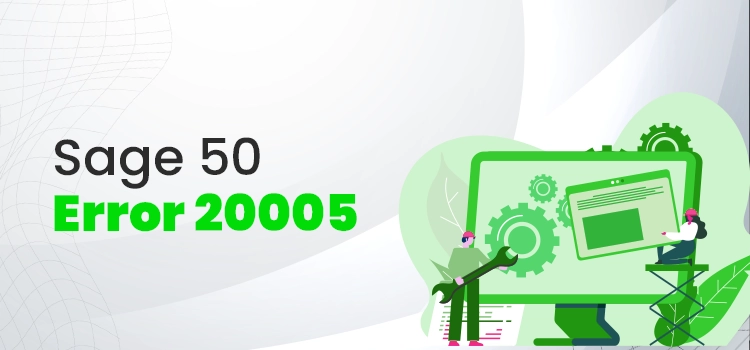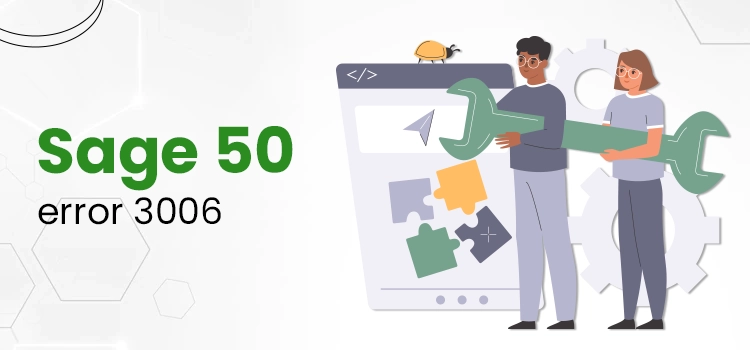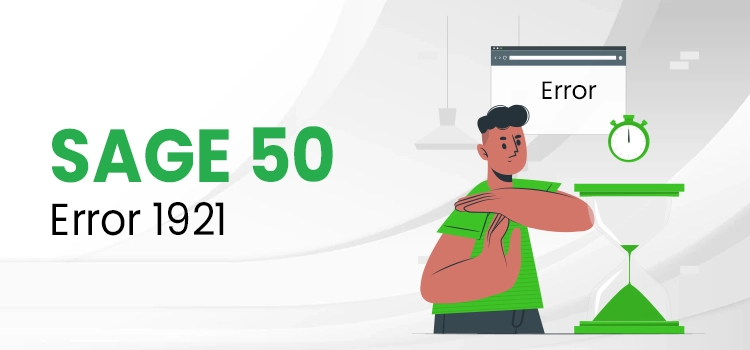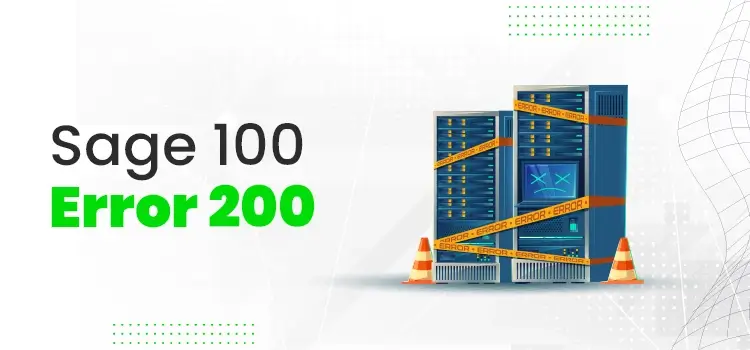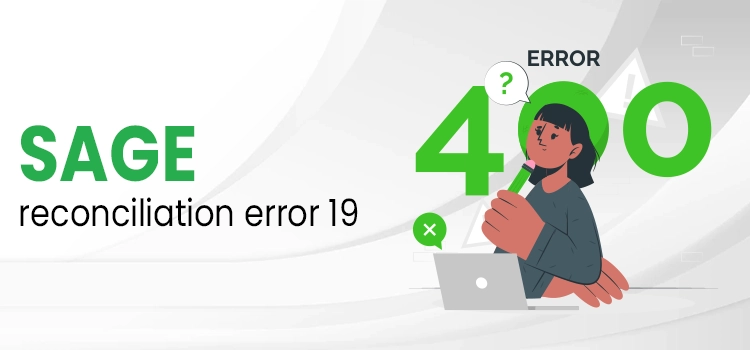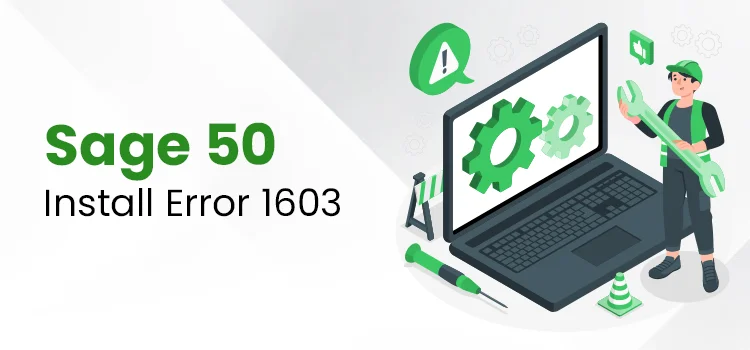
Most often, the users might end up with Sage 50 Error 1603 while installing the accounting software on their device. Usually, this error might pop up when you don’t have enough Windows user permissions to access the affected installation areas. The following error messages flash on the occurrence of the error that states:
“Error 1603: Fatal error during installation.”
Follow up this write-up to gain detailed information on how to terminate Sage 50 Install Error 1603.
Table of Contents
Factors That Might Be Responsible For Sage 50 Install Error 1603
Whenever the users come across Sage Error 1603, the question might arise in their mind why it occurs. To answer this question, below, we have described all the possible causes that might trigger this error. Let’s explore all such causes.
- Your device doesn’t meet the minimum system requirements to run the Sage 50 application.
- It may also occur when Windows Firewall or antivirus software settings obstruct the installer.
- Damaged or missing Microsoft .NETFramework could also be the reason.
- Sometimes, it may cause a lack of administrator permissions to install Sage 50.
- The user is using an outdated version of the Sage application.
Scenarios When You Spot Sage 50 Error Code 1603
Below, we have mentioned all the circumstances when you spot Sage Install Error 1603.
- The user might be displayed with an error message on their computer screen.
- You might face difficulty at the time of installing Sage 50 software.
- In other instances, you may get this error due to the sluggish performance of your Windows operating system.
- Sometimes, you may observe that the Sage 50 application starts freezing or begins to crash.
Facts You Must Know Before Fixing Sage Installation Error 1603
Here, we have listed some pointers you must consider before proceeding to the troubleshooting part.
- Check that your Sage software is compatible with your operating system so that you can run the software smoothly.
- Make sure that you are utilizing the updated Sage and the Windows operating system.
- You must ensure your device has free disk space of up to 10 GB to run the application easily.
- Don’t forget to generate a backup of the crucial company data.
Tried and Tested Methods to Rectify Error 1603 Fatal Error During Installation Sage 50
Now, it’s time to get rid of the Sage Installation Error 1603 to continue with your ongoing business accounting task. So, to help you out, we have described some simple troubleshooting techniques to overcome the error.
Method No 1: Use the Administrator Credentials To Sign In As Windows User
To login to your device with Windows users, perform the instructions listed below closely.
- Start by hitting the Windows and R keys on your keyboard.
- With this, it will launch the Run Command Window on your screen. Herein, you must insert “Control Panel” within the required search field and hit OK to move ahead.
- Soon after this, pick the Large Icons option by tapping on the View-By Drop-Down menu box.
- Now, if you see that the Administrator shows within the Group column for your user name, it represents that you have proper admin rights.
- Whereas, if you don’t have admin rights, you can consult with your network administrator, or IT support to gain admin privileges.
Method No 2: Disable the Windows Firewall Settings
Sometimes, the users can rectify Sage 50 Error 1603 by turning off the Windows Firewall.
- Begin the process by clicking the Start menu and then choose the Control Panel option.
- From the window of the Control Panel, move to the System and Security option.
- After this, pick the Windows Firewall option and then hit the Turn Windows Firewall on or off option.
- Furthermore, hit the Turn Off Windows Firewall option and then try to install the Sage 50 application to check whether the issue is resolved.
Method No 3: Fix the Damage In .NETFramework
Damage in the Microsoft .NETFramework is one of the reasons that might lead to Sage 50 error 1603. Therefore, to fix the issue, you must repair the damage by implementing the steps discussed below.
- Initially, launch the Control Panel on our device by typing it in the search field of the Start menu.
- After this, move to the highlighted Program and Features option.
- Next, right-click on the .NETFramework and then choose the Repair option.
Method No 4: Take Help From the Install Checker Tool
If you still face issues while installing the Sage 50 application, you must run the Install Checker Tool. For this, carry on with the steps instructed below closely.
- Firstly, move to the server and then hit the Start menu.
- Next, you must choose Computer and navigate to the C: drive.
- Afterwards, head towards the Program Files folder and double-tap on the Sage folder. Later on, tap on the Sage Taxation folder icon.
- Now, you must navigate to the Server Directory and then move to Sage Taxation Read Only Dir Folder.
- Double-tap on the file named .exe to run the installation checker and hit the Yes option.
- Furthermore, once again, hit the Yes button to proceed with the data scanning process.
- Once the scanning process is over, check whether you can install the Sage 50 application.
Method No 5: Examine Whether The Shared Folder Are Accessible
Go through the steps given below to check if the shared folder is accessible.
- Initially, hit the Windows Start menu and insert “ \\%computername%” into the search field.
- After this, hit the Enter key and move to either SageTaxationShareDir or SCTshateDir.
- Now, right-click on the empty area and move the cursor to the New option.
- You must choose the Folder option to generate a new folder and remove that folder instantly.
Method No 6: Verify You Can Share a Test Folder on the Network
Implement the steps below to see whether you can share a test folder on the network.
- Begin the process by establishing a new folder on your desktop and then right-click on it.
- After this, move to the Properties option, followed by Advanced Sharing.
- Now, hover your cursor over the Share this Folder option and then hit the Permissions option.
- You must assign everyone full control and tap OK to go ahead.
- After this, click the Windows Start menu and insert “ \\%computername%” within the search area.
- Finally, you must check whether you can access the newly established folder. If you can’t access it, consult your local IT support.
Method No 7: Switch Off the Windows File Sharing Wizard
Look at the following steps to disable the Windows File Sharing wizard.
Windows 8.1 and 10 Users
- Firstly, open the File Explorer on your device and select the View tab from the top of the window.
- After this, navigate to Options and then hit the View Tab.
- Look below the Advanced Settings section and ensure you have unmarked the “Use Sharing Wizard” checkbox. Later on, hit the OK button to complete the task.
Windows 7 Users
- Primarily, tap the Windows Start menu and then click the Computer option.
- Soon after this, choose the Organize tab and proceed further.
- Furthermore, hover your cursor over the View tab and ensure you have unmarked the ‘Use Sharing Wizard” option.
- At last, hit the OK button to accomplish the task.
Method 8: Verify the Log Files To Fix The Error
Even after applying all the resolution methods, you can’t fix the Sage Error 1603. Try to check your log files.
- Initially, hit the Windows key on your keyboard and insert “%temp%” within the search column. Then, hit the Enter key to go ahead.
- After this, look for the PracticeSuiteInstallerLogs and right-click on the folder.
- Thereon, choose the Send To option and then tap on the Compressed Zip folder. You are required to navigate for the zip file within the same folder.
- Once you get the ZIP file, right-click on it and hit the Cut option.
- Furthermore, go to the Desktop and right-click anywhere on the screen and choose the Paste option.
- Next, you are supposed to send the zip file to your IT support executive. You may also verify the corrupted entries that might lead to the sage installation error 1603.
- At last, move to the Windows Event Viewer to look whether there is any discrepancies that might trigger the error.
Read also : Sage Decline Error Code 00005
Wrapping It Up!!
We hope you have gained all the essential details to deal with Sage 50 Error 1603. If still, you won’t be able to install the Sage 50 application; you are free to take help from our professionals via the live chat facility. You may also send a message to our experts and get the proper guidelines to tackle the issue.
Frequently Asked Questions (FAQ’s)
Question 1. How Do I take the backup of the Windows Registry?
Ans. To create the backup of the Windows Registry, you must follow the instructions given below.
- Initially, hit the Windows key on your keyboard and then enter Run into the search field.
- After this, insert “Regedit” within the search column of the Run window.
- With this, the Registry Editor window will appear on your screen. Hit the highlighted My Computer option followed by Export the file there.
Question 2. What do you mean by error code 1603 in Sage 50?
Ans. Error 1603 in Sage 50 is an installation error that usually occurs while installing the software on your device. In other instances, it may appear when you don’t have enough Windows permissions to access the areas affected with the installation.
Question 3. What are the consequences of Sage Error 1603?
Ans. Whenever users came across Sage Error 1603, they failed to uninstall the Sage application on their devices. Thus, it might hamper the ongoing business process and puts the entire work at a halt.
Ezra Smith is a subject matter specialist @accountings-age-50.net Being a prolific content expert with a significant amount of experience, his writings on top directory categories in the United States are getting recognition among customers across the Globe. In addition to being a well-known writer, Adam has expertise in SEO and SMO strategies.